Návod na uplatnenie elektronických licencií
- Uverejnil: DigitalBase.sk
- Zverejnené dňa: 20.04.2020 11:26:47
- Prečítané: 66776
Kúpili ste si v DigitalBase.sk elektronicke licencie a neviete, čo s ňou? Ak potrebujete poradiť tu dozviete sa, ako aktivovať zakúpených elektronických kľúčov na digitálnych distribučných službách MS Store, Origin, Steam, Uplay, GOG.com, Social Club, Battle.net, Bethesda, Epic Store, PS Store, Xbox Store.
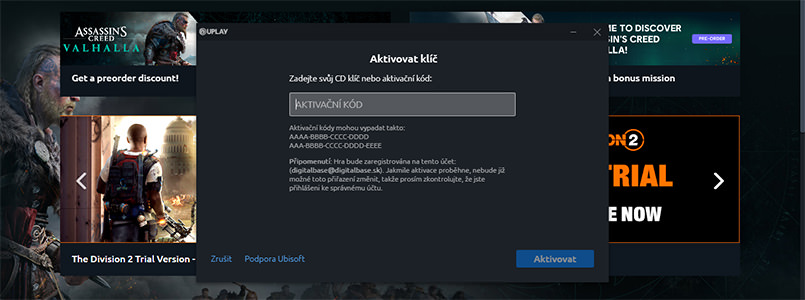
Elektronické licencie hier na PC
- MS Store – digitálna distribučná platforma spoločnosti Microsoft
- Origin – digitálna distribučná platforma spoločnosti Electronic Arts
- Steam – digitálna distribučná platforma spoločnosti Valve
- Uplay – digitálna distribučná platforma spoločnosti Ubisoft
- GOG.com - digitálna distribučná platforma spoločnosti GOG
- Social Club - digitálna distribučná platforma spoločnosti Rockstar Games
- Battle.net - digitálna distribučná platforma spoločnosti Blizzard Entertainment
- Bethesda - digitálna distribučná platforma spoločnosti Bethesda Softworks
- Epic Store - digitálna distribučná platforma spoločnosti Epic Games
- Minecraft - digitálna distribučná platforma spoločnosti (Mojang) Microsoft
Elektronické licencie hier na konzolách
- PS Store – digitálna distribučná platforma pre konzolu PlayStation
- Xbox Store – digitálna distribučná platforma pre konzolu Xbox
 MS Store – digitálna distribučná platforma spoločnosti Microsoft
MS Store – digitálna distribučná platforma spoločnosti Microsoft
Ak ste si zakúpili digitálny kľúč, ktorý je potrebné aktivovať v MS Store, musíte mať vytvorený Microsoft účet.
- Choďte na oficiálnu stránku Microsoftu , kde v pravom hornom rohu kliknite na položku Prihlásiť sa.
- Vyplňte vaše prihlasovacie údaje, ak už Microsoft konto máte . V opačnom prípade si ho vytvorte tu .
- Teraz spustite aplikáciu MS Store na vašom PC. Ikonku nájdete buď na ploche, alebo v ponuke Štart.
- Na aktiváciu zakúpeného kľúča stlačte symbol troch bodiek v pravej hornej časti MS Store. Zvoľte možnosť Uplatniť kód.
- Vpíšte kód do určeného poľa a stlačte tlačidlo Ďalej.
- Na ďalšej obrazovke vás čaká finálne potvrdenie a rekapitulácia celej transakcie. Kliknite na tlačidlo Potvrdiť.
- Hotovo, hra bola úspešne aktivovaná. Teraz ju môžete stiahnuť a nainštalovať.
Ak máte pri hraní hry technické či iné problémy, je potrebné kontaktovať podporu spoločnosti Microsoft . Prajeme príjemnú zábavu!
 Origin – digitálna distribučná platforma spoločnosti Electronic Arts
Origin – digitálna distribučná platforma spoločnosti Electronic Arts
Ak si zakúpite kľúč, ktorý je potrebné uplatniť na službe Origin, musíte mať na tejto platforme vytvorený účet. Ak ho nemáte, je nutné ho najskôr stiahnuť a zaregistrovať sa.
- Choďte na oficiálnu stránku služby a vyberte si klienta Origin podľa vášho operačného systému. Kliknite na tlačidlo Download. Budete vyzvaní na stiahnutie klienta, to urobte. Stiahnutý súbor potom spustite a riaďte sa pokynmi na obrazovke.
- Po inštalácii spustite klienta Origin. Na hornej lište vyberte položku Create an Account – tu si vytvoríte účet pre službu Origin. Pokiaľ už svoj účet zavedený máte, prihláste sa pomocou mena a hesla použitých pri registrácii.
- Po úspešnom prihlásení do aplikácie kliknite na ponuku Origin v ľavom hornom rohu. Zvoľte možnosť Redeem Product Code.
- V okienku Enter your product code do príslušnej kolónky vpíšte kľúče na svoju hru a potom kliknite na tlačidlo Next.
- Ďalšie okno zobrazuje titul, ktorý sa práve chystáte aktivovať, opäť stlačte tlačidlo Next.
- Finálny krok tohto procesu potvrdzuje úspešnú aktiváciu zakúpeného kľúča. Stačí stlačiť Close.
- Aktivovaná hra sa vám automaticky pridá do knižnice (My Game Library) a začne sa sťahovať.
Ak máte pri hraní hry technické či iné problémy, je potrebné kontaktovať podporu služby Origin . Prajeme príjemnú zábavu!
 Steam – digitálna distribučná platforma spoločnosti Valve
Steam – digitálna distribučná platforma spoločnosti Valve
Ak si zakúpite kľúč, ktorý je potrebné aktivovať na službe Steam, musíte mať na tejto platforme vytvorený účet. Pokiaľ ho náhodou nemáte, je potrebné si stiahnuť aplikáciu Steam a zaregistrovať sa.
- Na oficiálnej stránke služby kliknite na zelené tlačidlo nainštalovať Steam v pravom hornom rohu.
- Na nasledujúcej obrazovke opäť kliknite na veľké zelené tlačidlo nainštalovať službu Steam. Budete vyzvaní na stiahnutie súboru (klienta), čo urobte. Stiahnutý súbor spustite a riaďte sa pokynmi na obrazovke.
- Po úspešnej inštalácii a registrácii (alebo v prípade, že už aplikáciu nainštalovanú máte), spustite službu Steam a prihláste sa pomocou mena a hesla použitých pri registrácii.
- Kliknite na nápis Pridať hru (Add a Game) v ľavom dolnom rohu obrazovky, alternatívne môžete kliknúť na ponuku „Hry“ v hornej lište. Z následnej ponuky vyberte možnosť Aktivovať produkt v službe Steam (Activate a Product on Steam).
- V okienku, ktoré vám následne vyskočí, je potrebné odkliknúť prvé dve položky. Potom sa dostanete k okienku Aktivácia produktu (Product Activation), v ktorom budete môcť zadať kód produktu, teda vami zakúpenú el. licenciu hry. Dávajte si pozor na správne prepísanie kódu.
- Po úspešnej aktivácii kľúča sa vám hra objaví v ponuke Knižnica (Library). Na obrazovke knižnice kliknite na zakúpenú hru a potom na modré tlačidlo Inštalovať. Pri inštalácii postupujte podľa pokynov na obrazovke.
Ak máte pri hraní hry technické či iné problémy, je potrebné kontaktovať podporu služby Steam . Prajeme príjemnú zábavu!
 Uplay – digitálna distribučná platforma spoločnosti Ubisoft
Uplay – digitálna distribučná platforma spoločnosti Ubisoft
V prípade, že ste si zakúpili kľúč, ktorý je potrebné uplatniť na službe Uplay, musíte mať na tejto platforme vytvorený účet. Najprv je nutné zaregistrovať sa na stránkach Ubisoftu.
- Choďte na oficiálnu stránku Ubisoftu , kde v pravom hornom rohu kliknite na tlačidlo Sign in.
- Objaví sa prihlasovacie okno. Kliknite na zelené tlačidlo Create a Ubisoft Account. Vytvoríte si tak vlastný účet, na ktorý si budete následne ukladať všetky hry vydávané spoločnosťou Ubisoft.
- Ďalej je potrebné stiahnuť klienta služby Uplay. Na tejto stránke kliknite na zelené tlačidlo Download Uplay for PC. Stiahnutý súbor spustite a riaďte sa pokynmi na obrazovke.
- Po úspešnej inštalácii (alebo v prípade, že už aplikáciu nainštalovanú máte), spustite službu Uplay a prihláste sa pomocou mena a hesla použitých pri registrácii.
- Na aktiváciu el. licencie hry kliknite na ikonku kľúča, ktorá sa nachádza na hornej lište naľavo od vašej profilovej fotky.
- V okienku Aktivovať kľúč, ktoré vám následne vyskočí, zadajte aktivačný kľúč zakúpenej hry. Dávajte si pozor na správne prepísanie kódu.
- Po uplatnení kľúča sa vám zakúpená hra objaví v záložke Moje hry, z ktorej ju následne môžete nainštalovať. Inštaláciu spustíte tak, že kliknete na obrázok danej hry a potom na modré tlačidlo Stiahnuť. Pri inštalácii postupujte podľa pokynov na obrazovke.
Ak máte pri hraní hry technické či iné problémy, je potrebné kontaktovať podporu spoločnosti Ubisoft . Prajeme príjemnú zábavu!
 GOG.com – digitálna distribučná platforma spoločnosti GOG
GOG.com – digitálna distribučná platforma spoločnosti GOG
V prípade, že ste si zakúpili kľúč, ktorý je potrebné uplatniť na službe GOG GALAXY, musíte mať na tejto platforme vytvorený účet. Najprv je nutné zaregistrovať sa na stránkach GOG.com.
- Choďte na oficiálnu stránku GOG.com , kde v pravom hornom rohu kliknite na tlačidlo Sign in.
- Objaví sa prihlasovacie okno. Kliknite na zelené tlačidlo Create Account. Vytvoríte si tak vlastný účet, na ktorý si budete následne ukladať všetky hry vydávané spoločnosťou GOG.
- Ďalej je potrebné stiahnuť klienta služby GOG Galaxy. Na tejto stránke kliknite na fialové tlačidlo Download GOG Galaxy. Stiahnutý súbor spustite a riaďte sa pokynmi na obrazovke.
- Po úspešnej inštalácii (alebo v prípade, že už aplikáciu nainštalovanú máte), spustite službu GOG Galaxy a prihláste sa pomocou mena a hesla použitých pri registrácii.
- Na aktiváciu el. licencie hry kliknite na ikonku GOG, ktorá sa nachádza na hornej lište naľavo a následne zvoľte Redeem key.
- V okienku Redeem discount/Game code, ktoré vám následne zobrazý, zadajte aktivačný kľúč zakúpenej hry. Dávajte si pozor na správne prepísanie kódu.
- Po uplatnení kľúča sa vám zakúpená hra objaví vo svojej hernej knižnici, z ktorej ju následne môžete nainštalovať. Inštaláciu spustíte tak, že kliknete na obrázok danej hry a potom na modré tlačidlo Install. Pri inštalácii postupujte podľa pokynov na obrazovke.
Ak máte pri hraní hry technické či iné problémy, je potrebné kontaktovať podporu spoločnosti GOG . Prajeme príjemnú zábavu!
 Social Club – digitálna distribučná platforma spoločnosti Rockstar Games
Social Club – digitálna distribučná platforma spoločnosti Rockstar Games
V prípade, že ste si zakúpili kľúč, ktorý je potrebné uplatniť na službe Social Club, musíte mať na tejto platforme vytvorený účet. Najprv je nutné zaregistrovať sa na stránkach Rockstar Games.
- Choďte na oficiálnu stránku Rockstar Games , kde v pravom hornom rohu kliknite na ikonku.
- Objaví sa prihlasovacie okno. Kliknite na zelené tlačidlo Join Social Club. Vytvoríte si tak vlastný účet, na ktorý si budete následne ukladať všetky hry vydávané spoločnosťou Rockstar Games.
- Ďalej je potrebné stiahnuť klienta služby Rockstar Launcher. Na tejto stránke kliknite na oranžové tlačidlo Download. Stiahnutý súbor spustite a riaďte sa pokynmi na obrazovke.
- Po úspešnej inštalácii (alebo v prípade, že už aplikáciu nainštalovanú máte), spustite službu Rockstar Launcher a prihláste sa pomocou mena a hesla použitých pri registrácii.
- Na aktiváciu el. licencie hry kliknite na svoju ikonku, ktorá sa nachádza na hornej lište napravom a následne zvoľte Redeem code.
- V okienku Rockstar Activation Code, ktoré vám následne zobrazý, zadajte aktivačný kľúč zakúpenej hry. Dávajte si pozor na správne prepísanie kódu.
- Po uplatnení kľúča sa vám zakúpená hra objaví vo svojej hernej knižnici, z ktorej ju následne môžete nainštalovať.
Ak máte pri hraní hry technické či iné problémy, je potrebné kontaktovať podporu spoločnosti Rockstar Games . Prajeme príjemnú zábavu!
 Battle.net – digitálna distribučná platforma spoločnosti Blizzard Entertainment
Battle.net – digitálna distribučná platforma spoločnosti Blizzard Entertainment
V prípade, že ste si zakúpili kľúč, ktorý je potrebné uplatniť na službe Battle.net, musíte mať na tejto platforme vytvorený účet. Najprv je nutné zaregistrovať sa na stránkach Blizzard Entertainment.
- Choďte na oficiálnu stránku Blizzard Entertainment , kde v pravom hornom rohu kliknite na tlačidlo My Account.
- Objaví sa menu. Kliknite na zelené tlačidlo Create a Free Account. Vytvoríte si tak vlastný účet, na ktorý si budete následne ukladať všetky hry vydávané spoločnosťou Blizzard Entertainment.
- Ďalej je potrebné stiahnuť klienta služby Battle.net. Na tejto stránke kliknite na modré tlačidlo Download. Stiahnutý súbor spustite a riaďte sa pokynmi na obrazovke.
- Po úspešnej inštalácii (alebo v prípade, že už aplikáciu nainštalovanú máte), spustite službu Battle.net a prihláste sa pomocou mena a hesla použitých pri registrácii.
- Na aktiváciu el. licencie hry po prihlásení na kliknete na svoje meno v pravom hornom rohu a vyberte možnosť Account Settings.
- Po zobrazení Account Settings si v ľavom menu zvoľte prvý bod Account Overview. Automaticky sa zobrazí okno pre vloženie kódu, do ktorého skopírujete aktivačný kľúč, ktorý máte v maili. Kliknutím na Reedom code sa hra pridá do knižnice.
- Po uplatnení kľúča sa vám zakúpená hra objaví vo svojej hernej knižnici, z ktorej ju následne môžete nainštalovať. Inštaláciu spustíte tak, že zvoľte na lavej strane hru ktoresj ste aktivovaly a potom na modré tlačidlo Install. Pri inštalácii postupujte podľa pokynov na obrazovke.
Ak máte pri hraní hry technické či iné problémy, je potrebné kontaktovať podporu spoločnosti Blizzard Entertainment . Prajeme príjemnú zábavu!
 Bethesda – digitálna distribučná platforma spoločnosti Bethesda Softworks
Bethesda – digitálna distribučná platforma spoločnosti Bethesda Softworks
V prípade, že ste si zakúpili kľúč, ktorý je potrebné uplatniť na službe Bethesda, musíte mať na tejto platforme vytvorený účet. Najprv je nutné zaregistrovať sa na stránkach Bethesda Softworks.
- Choďte na oficiálnu stránku Bethesda Softworks , kde v pravom hornom rohu kliknite na tlačidlo Log in / Sign Up.
- Objaví sa dialogové okno Log In to Bethesda.net. Kliknite na sivé tlačidlo Sign Up. Vytvoríte si tak vlastný účet, na ktorý si budete následne ukladať všetky hry vydávané spoločnosťou Bethesda Softworks.
- Ďalej je potrebné stiahnuť klienta služby Bethesda Launcher. Na tejto stránke kliknite na modré tlačidlo Download for free. Stiahnutý súbor spustite a riaďte sa pokynmi na obrazovke.
- Po úspešnej inštalácii (alebo v prípade, že už aplikáciu nainštalovanú máte), spustite službu Bethesda Launcher a prihláste sa pomocou mena a hesla použitých pri registrácii.
- Na aktiváciu el. licencie hry po prihlásení kliknite v ľavom hornom rohu na menu a po rozvinutí vyberte možnosť Redeem code.
- Po zvolení tohto kroku sa zobrazí okno pre aktiváciu hry. Do prázdneho políčka vložte aktivačný kľúč. Kliknite na tlačídlo Redeem.
- Po uplatnení kľúča sa vám zakúpená hra objaví vo svojej hernej knižnici, z ktorej ju následne môžete nainštalovať. Inštaláciu spustíte tak, že zvoľte na lavej strane hru ktoresj ste aktivovaly a potom na modré tlačidlo Install. Pri inštalácii postupujte podľa pokynov na obrazovke.
Ak máte pri hraní hry technické či iné problémy, je potrebné kontaktovať podporu spoločnosti Bethesda Softworks . Prajeme príjemnú zábavu!
 Epic Store – digitálna distribučná platforma spoločnosti Epic Games
Epic Store – digitálna distribučná platforma spoločnosti Epic Games
V prípade, že ste si zakúpili kľúč, ktorý je potrebné uplatniť na službe Epic Store, musíte mať na tejto platforme vytvorený účet. Najprv je nutné zaregistrovať sa na stránkach Epic Games.
- Choďte na oficiálnu stránku Epic Games , kde v pravom hornom rohu kliknite na tlačidlo Sign In.
- Stránka presmeruje Vás na prihlasovaciu stránku. Kliknite na odkaz Sign Up. Vytvoríte si tak vlastný účet, na ktorý si budete následne ukladať všetky hry vydávané spoločnosťou Epic Games.
- Ďalej je potrebné stiahnuť klienta služby Epic Games Launcher. Na tejto stránke kliknite na tlačidlo Windows alebo Mac. Stiahnutý súbor spustite a riaďte sa pokynmi na obrazovke.
- Po úspešnej inštalácii (alebo v prípade, že už aplikáciu nainštalovanú máte), spustite službu Epic Games Launcher a prihláste sa pomocou mena a hesla použitých pri registrácii.
- V programe Epic Games launcher kliknite na názov svojho profilu v ľavom dolnom rohu klienta a zvoľ položku Redeem Code.
- Po zvolení tohto kroku sa zobrazí okno pre aktiváciu hry. Do prázdneho políčka vložte aktivačný kľúč. Kľúč potvrďte kliknutím na Redeem.
- Po uplatnení kľúča sa vám zakúpená hra objaví vo svojej hernej knižnici, z ktorej ju následne môžete nainštalovať. Inštaláciu spustíte tak, že zvoľte na lavej strane hru ktoresj ste aktivovaly a potom na modré tlačidlo Install. Pri inštalácii postupujte podľa pokynov na obrazovke.
Ak máte pri hraní hry technické či iné problémy, je potrebné kontaktovať podporu spoločnosti Epic Games . Prajeme príjemnú zábavu!
Minecraft - digitálna distribučná platforma spoločnosti (Mojang) Microsoft
- Prihláste sa alebo si vytvorte účet na stránku Mojang .
- Po prihlásení kliknete sem , potom do určeného okna zadajte aktivačný kľúč, ktorý máte v maili a klikni na “Redeem”
- Po aktivácii by ste mali vidieť vo svojom profile hru Minecraft
 PS Store – digitálna distribučná platforma pre konzolu PlayStation
PS Store – digitálna distribučná platforma pre konzolu PlayStation
Zakúpený kľúč je potrebné aktivovať v PS Store, ktorý nájdete na ľavom kraji obrazovky hlavného menu vášho PS.
- Zamierte na ikonu PS Store v hlavnom menu a krížikom ju spustite.
- Po otvorení PS Store zíďte v ľavom postrannom menu takmer na koniec, kde nájdete riadok s textom Uplatniť kódy (Redeem Codes). Opäť stlačte krížik
- Zobrazí sa vám vstupné pole na zadanie 12-miestneho kódu. V prípade kódov nezáleží na veľkých či malých písmenách a vždy ich píšte bez pomlčiek. Po zdarnom zadaní stlačte tlačidlo Hotovo (Done) a následne Pokračovať (Continue).
- Na ďalšej obrazovke vás čaká finálne potvrdenie a rekapitulácia celej transakcie. Na ďalší krok stlačte Potvrdiť (Confirm).
- Na nasledujúcej obrazovke stlačte Stiahnuť (Download) – sťahovanie sa spustí automaticky. Môžete opustiť PS Store. Priebeh sťahovania môžete skontrolovať v sekcii Notifications v Rýchlej ponuke, ktorú vyvoláte podržaním PS tlačidla na ovládači.
- Stiahnutá položka sa vám automaticky pridá do Knižnice (Library).
Ak máte pri hraní hry technické či iné problémy, je potrebné kontaktovať podporu pre konzolu PlayStation . Prajeme príjemnú zábavu!
 Xbox store – digitálna distribučná platforma pre konzolu Xbox
Xbox store – digitálna distribučná platforma pre konzolu Xbox
Ak si kúpite digitálny kľúč určený pre obchod Xbox Store, je potrebné mať vytvorený Microsoft účet. Pred aktiváciou produktu sa uistite, že ste prihlásení k Microsoft účtu, na ktorom chcete produkt aktivovať. Pokiaľ ho ešte nemáte vytvorený, môžete tak urobiť rovno prostredníctvom konzoly Xbox.
- Stlačením tlačidla Home na ovládači (vyzerá ako logo Xboxu) vyvoláte ponuku. Zamierte na záložku Sign in a vyberte možnosť + Add new. Ďalej sa riaďte pokynmi na obrazovke. Microsoft účet je možné vytvoriť na internetovej stránke Microsoftu .
- V hlavnom menu konzoly prejdite na záložku Store. Bez toho, aby bolo potrebné voľbu potvrdzovať, sa vám zobrazí v dolnej časti obrazovky tlačidlo Use a code.
- Zamierte na voľbu Use a code a stlačením A na ovládači voľbu potvrďte.
- Do obdĺžnika zadajte 25-miestny kód (nie je potrebné zadávať pomlčky, Xbox ich doplní za vás), potvrďte tlačidlom Next.
- Ak bol kód zadaný správne, zobrazí sa vám názov a popis produktu, ktorý chcete aktivovať. Aktiváciu produktu potvrdíte tlačidlom Confirm.
- Na ďalšej obrazovke budete len informovaní o vykonanej aktivácii produktu. Obrazovku zatvorte tlačidlom Close. Pokiaľ ide o sťahovateľný obsah, automaticky sa začne sťahovať.
Ak máte pri hraní hry technické či iné problémy, je potrebné kontaktovať podporu pre konzolu Xbox . Prajeme príjemnú zábavu!
